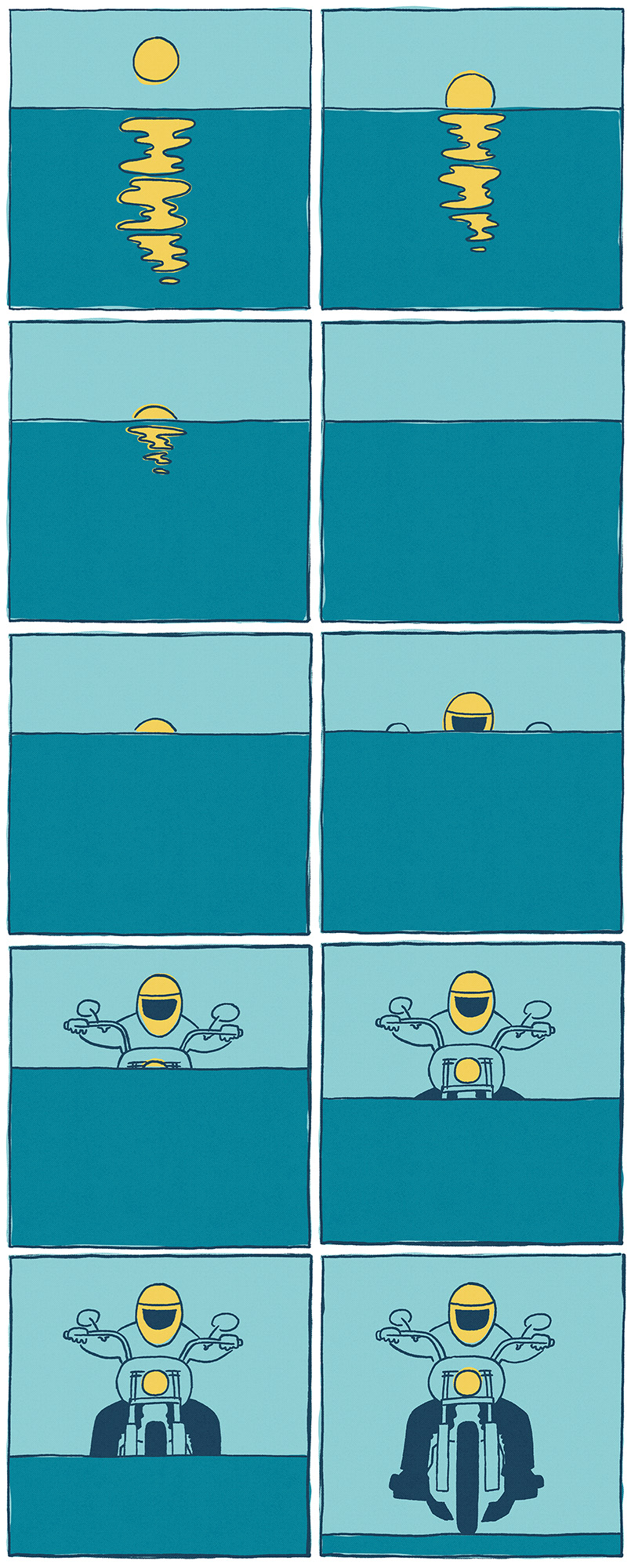Do you need help upgrading to Google Analytics 4? Contact me.
Upgrading to Google Analytics 4 is necessary for most of us. Google will stop processing data through Universal Analytics (Google Analytics 3) and has been sending email reminders to anyone using UA to upgrade to Google Analytics 4. UA will be replaced by GA4 on July 1, 2023 (less than a month from now). The shock to many is that UA data does NOT import into the new GA4 system. You will only be able to access your old UA dashboard for about 6 months after July 1, 2023 and then some time after December 2023, your UA data will be deleted! I’m here to remind you, and you have options.
If you decide to do it yourself, here is “a how to” from a web designer. There are several ways to do this, I’m showing the approach that works for small businesses needing simple analytics to track their website traffic.
Exporting Universal Analytics
The good news is that you can export and backup data from Universal Analytics, but the bad news is you can’t import it into Google Analytics 4. All instructions are best applied while on a desktop.
- To export UA data, start in the main UA dashboard. Click on Behavior > Site Content > All Pages in the left column.
- Change the Data Range in the upper right and corner to fit your needs, I suggest selecting the current year to have data for that year, then repeat this procedure to create a report for each of the preceding years.
- Scroll to the bottom of this data and choose the amount of Rows you want in the report.
- Now choose Export in the upper right hand corner, and the type of export. I’ll suggest Google Sheets, Excel, or CSV because you can clean up and modify the spreadsheet.
- There is so much more you can do customizing reports, there are several experts on Google Analytics you can refer to. I like Loves Data.
GA4 Migration and Setup
If you are still using Universal Analytics in June, 2023, you have less than a month to migrate to Google Analytics 4. Universal Analytics stops collecting data July 1, 2023. When going to Google Analytics, while in Universal Analytics, you will see a count down to the time remaining that UA collects data. You will have the option of “Go to setup assistant“, accepting the auto install of GA4 by clicking the button, or choosing “no thanks“. Either choice is fine, but I get far more articles I’ve read saying it is better to set it up yourself, so choose “no thanks“. The biggest reason I can come up confirming why so many articles suggest setting it up yourself is the auto setup uses your old Universal Analytics tag (script) on your website which has been known to cause problems loosing or reading certain kinds of data. One may never notice the problems, but I’m taking the advice from the experts. You want to have a new GA4 tag (script) on your site. Even better, you want to use Google Tag Manager to implement your tracking tag.
Using the Set Up Assistant
There are two ways to set up GA4. First, lets do this using the GA4 Set Up Assistant. Start in Universal Analytics. You know you are in Universal Analytics when there are 3 columns (GA4 has two).
- Click on GA4 set up assistant in the top middle column.
- Click on the Get Started button to create a new GA4 property.
- Uncheck the “enable data collection...” button so that you have a new (and better) tag on your website. Whether you keep or remove the old UA tag on your website has no importance because data collection stops July 1st, 2023.
- Click “create and continue“.
- Select install manually and copy your new GA4 Google Tag (script).
- Place this tag in all of your pages on your website in the <head> similarly as you did for Universal Analytics. Now, or after July 1, 2023, you can remove your old UA tag on your website pages.
- While still looking at the Tag code in Google Analytics, click the “confirm” button in the upper right hand corner.
- Then, click “Go to your GA4 property“, this takes you to the GA4 area of Google Analytics.
- Select “Data Streams”. If you just have a website, you will see your one website data stream.
- This completes the GA4 set up process using the assistant.
GA4 Setup Using the Google Tag Manager
- While in your GA4 property, select the “data streams” tab in the second column.
- Select the data stream that was created for us.
- Copy the “measurement id“.
- Go to Google Tag Manager (essentially a different site)
- Click on “Tags” on the left
- You will probably see a Universal Analytics tag. Whether you do or not, you will be creating a new tag. Click on the “new tag” button on the top right.
- Name it “GA4 Tag” or whatever you plan on tracking.
- Select “Tag Configuration“.
- Choose “GA4 configuration” as the tag type.
- Paste the measurement id we copied from our data stream in Google Analytics.
- Select “Triggering” and choose the “initialization – all pages” trigger. this will fire the tag on all the pages of our website (as long as the new GA4 script successfully embeds on the website).
- Save the tag.
- You can “Preview” the tag to make sure all pages are firing on the the website.
- Click “Submit“.
- Give your update a name and click “Publish” changes.
GA4 Wrap Up and Clean Up
- Head back to Google Analytics in the GA4 property.
- In the data stream, look at enhanced measurement. This area has options worth researching and apply to the data stream. For example, select the configuration icon (the gear) in enhanced measurements. Enable features that apply to your tracking needs.
- Save your enhanced measurements.
- Go back to the set up assistant, and look through the Property Settings. This is another area that you could research and choose the settings that you need.
- There is also an area to set up your connection to Google Ads.
- There are so many options for customization and set up of GA4, that I recommend going to someone like Loves Data for a GA4 checklist.
Cleaning up the setup of GA4
- Head back to Universal Analytics.
- In the GA4 Setup Assistant, deselect “automatically set up a basic GA4 property“.
- Head forward to GA4. In order to get the alert to be removed saying the setup is not complete (0/7 marked complete), mark all the items in the setup assistant as complete. Click the arrow of an item and mark as complete. Once you have marked all items complete, update warnings will be removed.
Conclusions about the separate GA4 Property
As we’ve mentioned Google can set up a GA4 property automatically for you, but most of my research from data experts says not to. You do not want to connect your new GA4 property with your old Universal Analytics tag. Google may have already created a GA4 property for you and connected it to your old UA tag. You may want to remove it, and start fresh. But, if you just look at page views and basic information from your data, the automatic setup Google does is fine. Most important is to know that these two options exist and to choose the best option for you and your business.